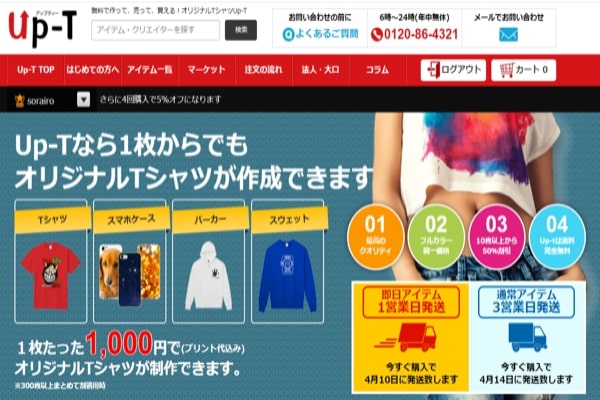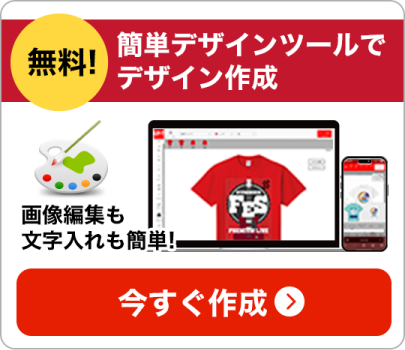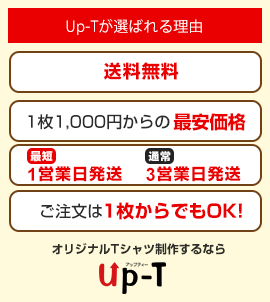最終更新日: 2024年05月05日
【フォトショップの操作を簡単に?】ロゴ作成の仕方をご紹介!
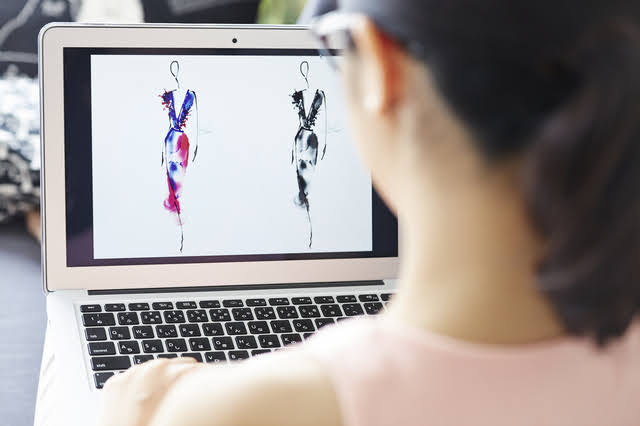
「プロが使うようなデザインソフトを用いてロゴの作成をしたい!」
「でも専門用語がわからなくて、扱うにも知識の習得が先になる・・・」と、お悩みの方も多いのではないでしょうか。
今すぐロゴ作成をしたいのに「勉強が先だ」と考えていると、途中で面倒になってしまい、いつまで経ってもロゴの作成ができない、なんてことになりかねません。
そこで本記事では、画像編集ソフトの代名詞でもあり、制作現場でもよく用いられているPhotoshop(フォトショップ)の使い方についてまとめました。
ここだけわかれば大丈夫!という部分までを徹底的に解説していますので、「フォトショップを使いたいけど何がなんだかわからない」という方は必見です。
Photoshop(フォトショップ)はどんなロゴ作成ソフト?
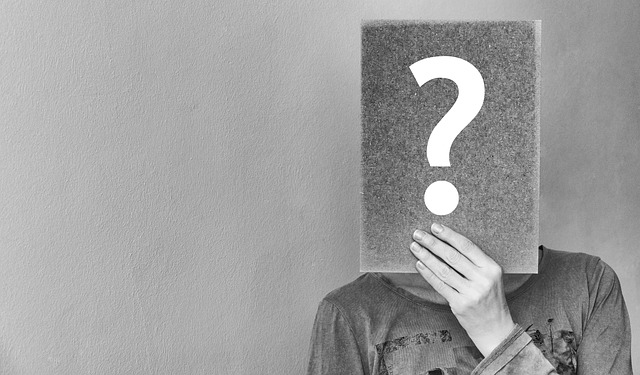
PhotoShopは、ロゴ作成ソフトではなくAdobeが販売している写真の加工や編集をメインに、全般的に扱えるソフトアプリケーションです。
写真の色調だけでなく、背景のカット、合成、他にも次のような機能を使えます。
- 写真に文字をいれる合成
- 写真の合成
- 写真の印象を変更(実写からイラスト風に)
など、主に「写真に関する」編集に特化していると言えるでしょう。
Photoshopにおいてロゴ作成をするとなると、白い背景の画像を作り、そこに文字やイメージを入れるという工程になります。
つまりイラストはPhotoShopでは作れないため、他のAdobeアプリを使ってイラストを作る必要があるのです。
Photoshop単体では状況によってはロゴ作成ができないこともあるでしょう。
Photoshop以外にもロゴやデザインを作成できるソフトはたくさんあります。
こちらの記事ではオリジナルTシャツのデザインを作れるソフト&アプリについて詳しくご紹介していますので、ぜひ合わせてチェックしてみてくださいね!
【最新】初心者でも簡単!Tシャツデザインを手軽に作れるアプリ&ソフト8選
【ここで完全把握!】フォトショップが難しいといわれる機能一覧

ここで完全に把握しておきましょう。
Photoshopで難しいとよく言われがちの機能を本項では詳しくお話します。
ここでおさらいをしておけば、実際の画面を見ながらロゴデザインする時に役立つでしょう。
参考にしてくださいね。
- 単位の設定
- 定規や文字をpixelに設定
- プレビューアイコン・拡張子の設定
- 合成
- バッチ処理やドロップレット
つまりこれらの設定方法がわかれば、Photoshopを用いてデザインの作成もできるようになるのです!
以下からは、目的別「ここだけわかれば操作が楽」になる操作方法をお話しましょう。
【ここだけわかれば大丈夫!】目的別|フォトショップの操作方法

本項では、Photoshopで「ロゴを作成する場合」「画像を編集する場合」それぞれの操作方法について解説します。
オリジナルTシャツを作ったあとに活用できる目的別にまとめているため、ここだけ読めばあとは作りたいデザインで作ることができるのです!
参考にしてくださいね。
ロゴ作成をするなら
ロゴを作成するなら、まずは「新規ドキュメント」から作りたい画像サイズに合わせて新規キャンバスを開きます。
サイズはロゴの大きさによって変える必要はありません。
作り終わってからサイズを変えると良いでしょう。
ロゴを作るにあたって必要となる作業は次の通りです。
- 文字入力
- イラスト挿入
- 写真挿入
Photoshopはイラストを描くこともできますが、illustratorほど本格的に描くことは出来ません。
もし、Photoshopを使ってロゴを作るなら、まずは「文字を使って」デザインを作ってみると良いでしょう。
その場合最初に使うのは「横書き文字ツール」です。
文字をただ入力するだけだと、文字の大きさがあまりにも小さいため、サイズの調整やデザインを付け足していく必要があります。
右側に出てくる少し小さい画面が文字のサイズを調整する操作盤になっています。
ここでいじるのは、下記の3種類です。
- tT
- 文字同士の幅
- フォントの種類
また、これらの設定をいじるだけだとノーマルな味気のないものになるため、「ワープテキスト」も用いてみましょう。
魚の目レンズなど他にもさまざまな加工ができるため、施してみましょう。
ここでおさらいです。
ロゴ作成で文字入力をする場合は次の機能を調節します。
- 横文字入力ツールを用いて
- フォントの調節
- 大きさの調節
- スワイプ(図形)を入れてみる
- 文字の表現調節(ワープテキスト)
せっかくPhotoshopを使うのですから、他では作れないようなデザインを作ってみましょう!
画像を用いて編集するなら
画像を用いた編集を行う場合、Photoshopでできるのは、次の編集です。
- 画像に画像を合成すること
- スワイプ(図形)を合成すること
- 色合いの変更
画像の編集についてはプロ仕様の操作ができると考えてよいでしょう。
ロゴや図を挿入できることから「こんなことまで!?」というような写真の編集もPhotoshopなら出来るのです。
一部をぼかすことも意のままです。
高画質のまま保存ができるため、画像の編集が終わったら画像ファイル形式で保存をするようにしましょう。
ロゴの作成方法や、ロゴを使ったオリジナルTシャツの作り方についてもっと知りたい!という方は、以下のコラムで詳しくご紹介していますので、ぜひ合わせてチェックしてみてくださいね!
ロゴTシャツをオリジナルで作成しよう!デザインのアイデア総まとめ
フォトショップの操作において共通して気を付けること

Photoshopを扱うには、操作において特に気を付けておくべきことがいくつかあります。
本項ではそのうち初心者が特に気を付けておくことを5点紹介しましょう。
ショートカットを多用して作業を効率化
Photoshopを初めて使う場合、特によくありがちなのが「ショートカットキーを使わないないために、作業が大変遅くなってしまう」ということです。
ひとつひとつの動作をマウスを使って操作することも作業を覚える上では良いことですが、慣れてきたらショートカットキーを使うことを覚えましょう。
Photoshopで使えるショートカットキーは次の通りです。
|
MAC |
windows |
|
|
作業の取り消し |
Command+Z |
Ctrl+Z |
|
直前の作業+一つ前の作業まで戻すとき |
Command+Option+Z |
Ctrl+Alt+Z |
|
戻した作業を逆に進めたいとき |
Command+Shift+Z |
Ctrl+Shift+Z |
|
保存 |
Command+S |
Ctrl+S |
主によく使うといわれているショートカットキーは以上です。
他にもショートカットキーは、6ジャンルそれぞれ10種類以上あるため、どれも効率的に作業するためには必要不可欠な知識と言えるでしょう。
また表上で分かれている通り、OS(MacやWindowsのこと)によってショートカットキーは変わるため、その点も要注意です。
積極的に使っていきたい!という場合には、Adobeの公式サイトで配布しているショートカットキーリストをパソコンのキーボードに貼っておくと覚えやすいでしょう。
レイヤーの順序に要注意
キャンパスに対して、作業をしたいのに作業が反映されてない!
「もしかしてバグを起こしてる?」
「もしかして操作が違う?」
など、ショートカットキーを使ってるのにうまく画面が動かないことはありませんか?
もしくは、そんな状態に陥るかもしれないと感じることがある場合は、要注意です。
PhotoShopなどの写真編集専門のアプリには「レイヤー」なるものが存在します。
この「レイヤー」とは、英語で階層を指すもので、さまざまな業界において使われている用語です。
ITや写真、画像編集で使われる「レイヤー」は積み重なった1枚の紙だと思うと良いでしょう。
「レイヤー」は、イラストや写真の背景の線図、色、要素などをセル画のように重ねることで、よりはっきりとした色合いをそれぞれ出したり、レイヤーによってイメージを変えたり、作業効率を上げてくれるような働きかけをしてくれる役割を持っています。
ただし、このレイヤーは表示されていないレイヤーや、カーソルが合っていないレイヤーで作業をしても全く作業が反映されないというメリットデメリットの表裏一体なシステムです。
レイヤーのメリットは、「絵を分けられることから誤って消すことがないこと」です。
デメリットは「編集したいレイヤーと、別のレイヤーを選択したまま」消してしまうなどの作業を行ってしまうことがあるという点です。
レイヤー表示を正確に理解しておかなければ、どんなに作業を施しても表示されなかったりと、混乱をしてしまう原因にもなりえるため、忘れないように注意しておきましょう。
やりたい作業が見つからないときは隠れているツールも見ること
作業の中で、「あの作業がやりたいのに…!」となかなかほしい道具やツールを見つけられないということはありませんか?
そういったときは、それぞれのツールをよく確認してみると良いでしょう。
というのも、PhotoShopのツールバーには、それぞれ作業に必要なアイコンが並んでいますが、すべてその場においてあるというわけでもないのです。
そのため、作業に移る前に「どこにやりたい操作があるか・配置されているのか」ということをあらかじめ確認しておく必要があります。
高解像度で開く必要はない
画質は良いものでないといけないと考えて、高画質で画像を新しいキャンバスに開いてしまう初心者も少なくありません。
また、この場合はMacbookのRetinaディスプレイを使用している方に限りますが、あまり良い方法とも言えないのです。
Retinaディスプレイとは、最近のモニターによく使われている細かいディスプレイのことです。
従来のディスプレイの場合、今までのテレビなどを写真撮影すると、モザイクのようにドットで表示されたものはありませんか?
モザイク絵画は誰もが見たことはあるでしょう。
遠くから見るときれいな1枚の絵には見えますが、近くで見るとさまざまな色や写真が重なっていますよね。
今まではどのディスプレイも従来のディスプレイのように拡大するとモザイク絵になっていたのです。
そしてPhotoshopにおいて、この高解像度で開いてしまうと「全て半分以下のサイズ」でPhotoshop内では開かれるものの、実際に作られるものはとても大きいものになってしまいます。
仕上がったときに違和感を感じていれば修正もしやすいのですが、一度でも出してしまった後は設定なども忘れてしまうことも少なくありません。
文字を入力する場合にはRetina機能を切って、従来の大きさで編集できるように設定しておきましょう。
画像を使うときはスマートオブジェクトにする
エクセルやワードファイルにおいては画像で書き出すよりもPDFで書き出したほうが、編集時に見たままの形、デザインでファイルの保存ができますよね。
スマートオブジェクトは、ずれているのではなく、「画質をキープしてくれる」ものです。
画像をJpegのままずっと使っていると、画像そのものの質が荒くなっていきます。
職で使う場合には致命的ともいえますよね。
そのため画像は「スマートオブジェクト」に変換をするようにしましょう。
まとめ:ロゴ作成もUp-Tなら難しい知識も必要なし?

今回は、Photoshopでロゴ作成をする際の基本操作についてお伝えしました。
文字を入れたり、写真を用いた画像の作成をするのであればPhotoshopは必要不可欠とも言えます。
また、写真や画像を合成してひとつの画像をロゴとするならばPhotoshopはこれまでになく合う画像編集アプリと言えるでしょう。
「Photoshopの操作はやっぱり難しそう」
「完成度の高い仕上がりにしたい!」
という方は、UP-TでオリジナルTシャツを作成するのがおすすめ!
デザインも専用ツールで簡単ですし、ロゴをデザイナーに作ってもらうことも可能なんです。
一枚から作成できて送料無料なのも嬉しいポイントですね。
完成度の高いロゴを作成して、オリジナルTシャツなどに用いてみませんか?
UP-Tならデザインのロゴ作成もデザイナーにお任せできちゃう?!
オリジナルTシャツを1枚からWebやアプリで格安プリント作成 | UP-T【最短即日】